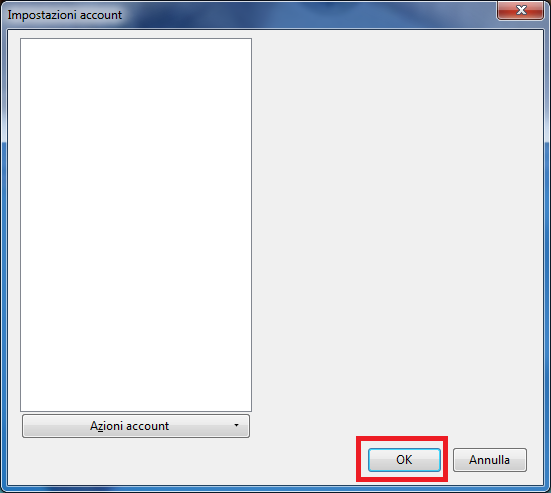Configurare Mozilla Thunderbird
Per l'esempio di configurazione l'utente e' il sig. Mario Rossi con indirizzo email mario.rossi@area.trieste.it
Dopo aver avviato il client Thunderbird (screenshot della versione 24.5 IT)
1) Accedere al menu Strumenti (se non e' visibile la barra dei menu premere ALT+S) e scegliere Impostazioni account...
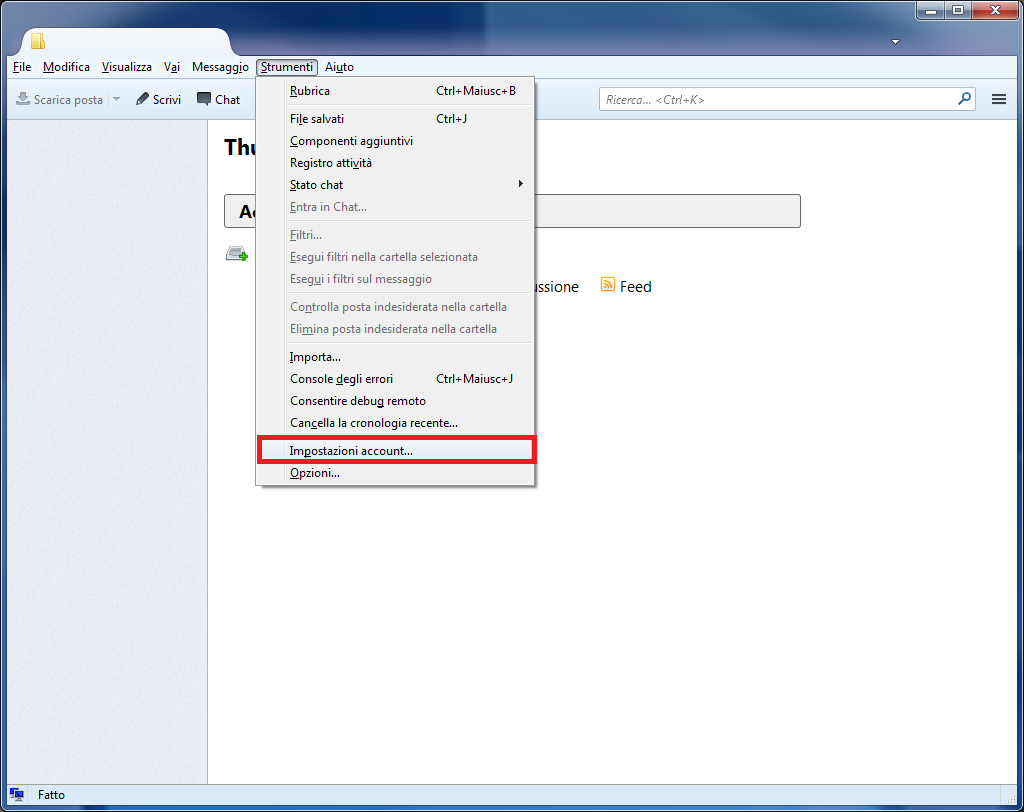
2) Accedere al menu a discesa Azioni account e scegliere Aggiungi account di posta...
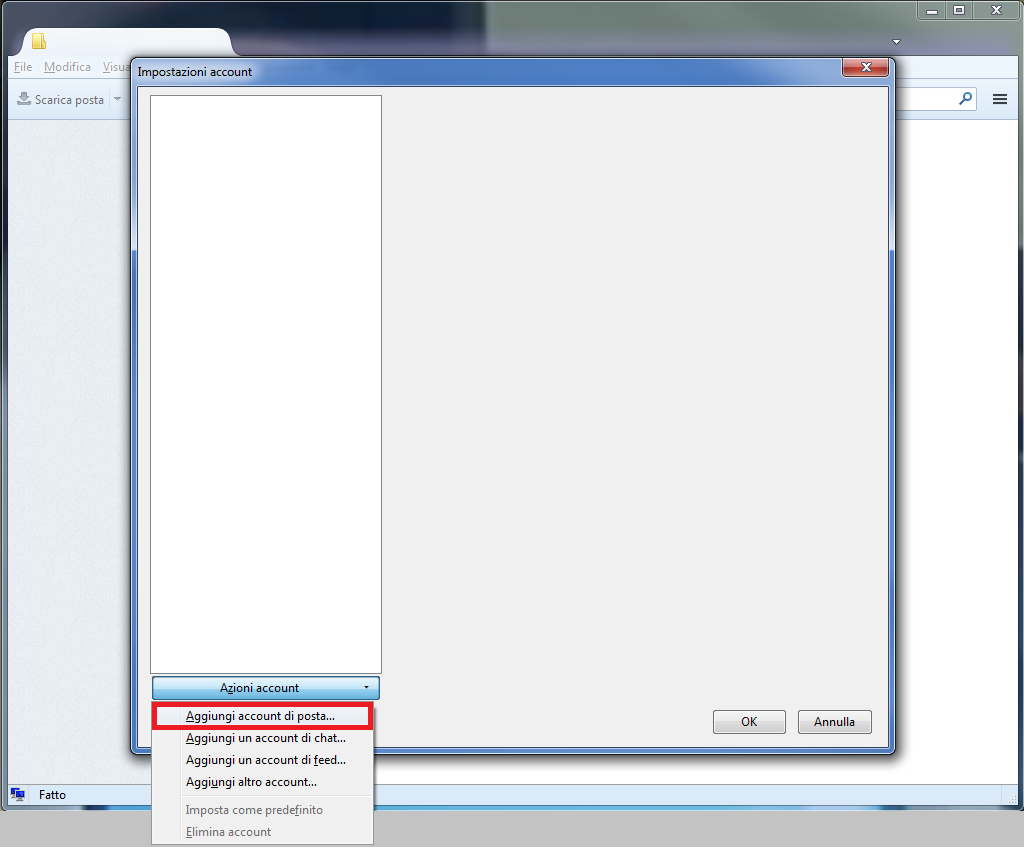
3) Inserire i propri dati: Nome, Indirizzo email, password e per comodita' lasciare impostato il valore Ricorda Password e proseguire cliccando su Continua
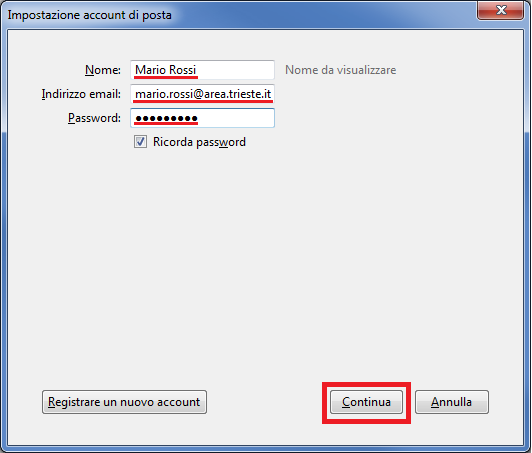
4) Dopo aver atteso che il client tenti l'autoconfigurazione scegliere Configurazione manuale
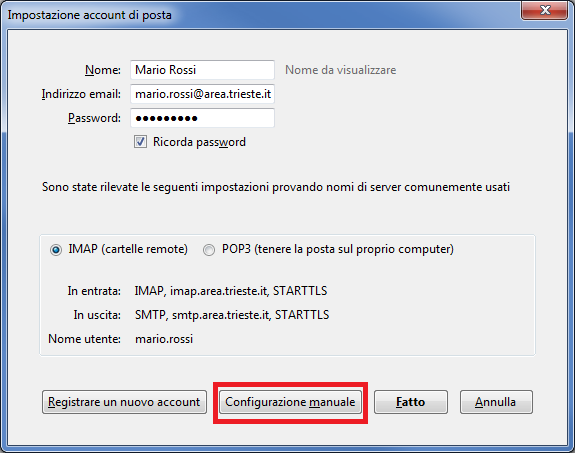
5) Cambiare le impostazioni nel seguente modo:
Server in entrata: IMAP Nome server: mail.area.trieste.it Porta: 993 SSL: SSL/TLS Autenticazione: "Rilevamento automatico"
Server in uscita: SMTP Nome server: mail.area.trieste.it Porta: 25 SSL: STARTTLS Autenticazione: "Rilevamento automatico"
Nome utente: inserire l'indirizzo email
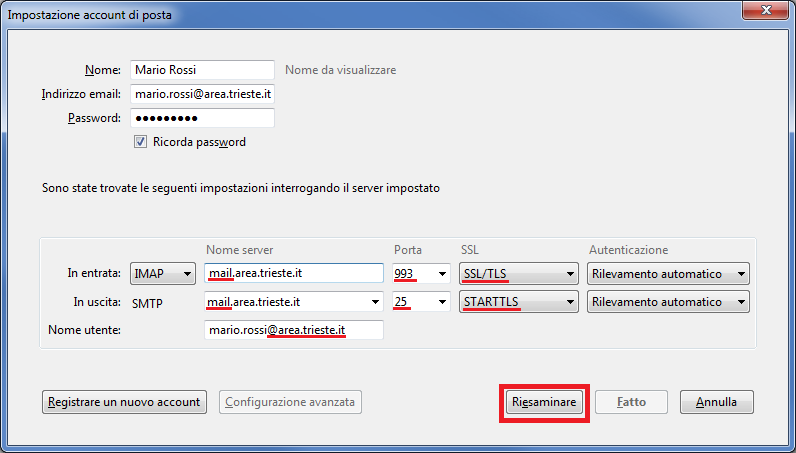
Premere su Riesaminare per continuare
6) Se tutto e' andato a buon fine si puo' premere su Fatto per continuare
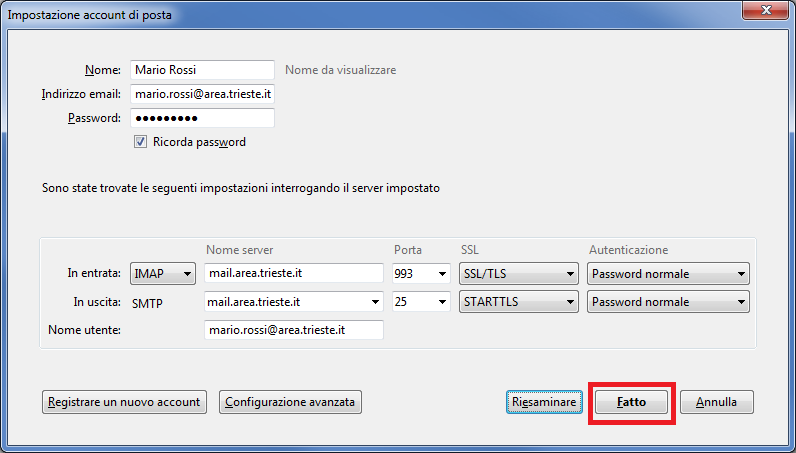
7) Le operazioni sono concluse, premere su OK per chiudere la procedura